오늘은 VirtualBox를 사용하여 생성한 Linux vm끼리 네트워크 연결하는 방법에 대해 포스팅 하려고합니다.
포스팅을 통해 사용되는 테스트 vm은 Linux CentOS7.9버전입니다.
해당 포스팅을 진행하기 위해서는 사전에 VirtualBox를 통해 2개의 Linux vm이 구성되어 있어야 합니다.
저는 아래 그림과 같이 Oracle VM VirtualBox 관리자에서 2개의 VM이 구성되어있어야 합니다.
먼저 첫번째 VM을 클릭하고 설정 버튼을 클릭합니다.
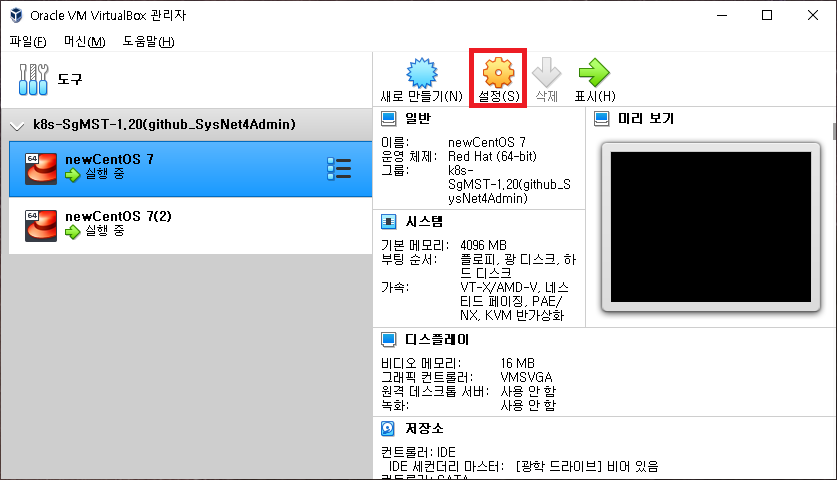
네트워크 > 어댑터 1은 인터넷 사용을 위해 NAT으로 하여
자동으로 설정되는 DHCP IP를 이용하도록 합니다.
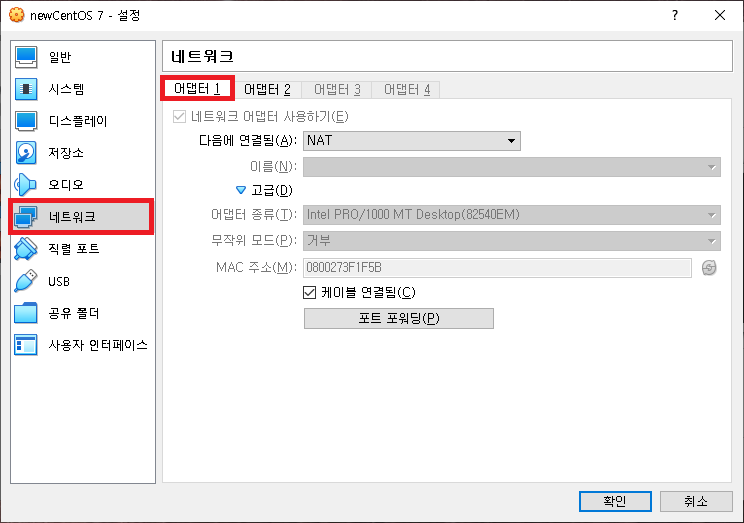
어댑터 2에서 호스트 전용 어댑터를 선택하고
케이블 연결됨을 체크하고 확인 버튼을 클릭합니다.
* 만약 어댑터 2 메뉴 버튼이 활성화가 안된다면 VM의 전원을 끄고 다시 설정으로 가면
어댑터 2 메뉴가 활성화됩니다.
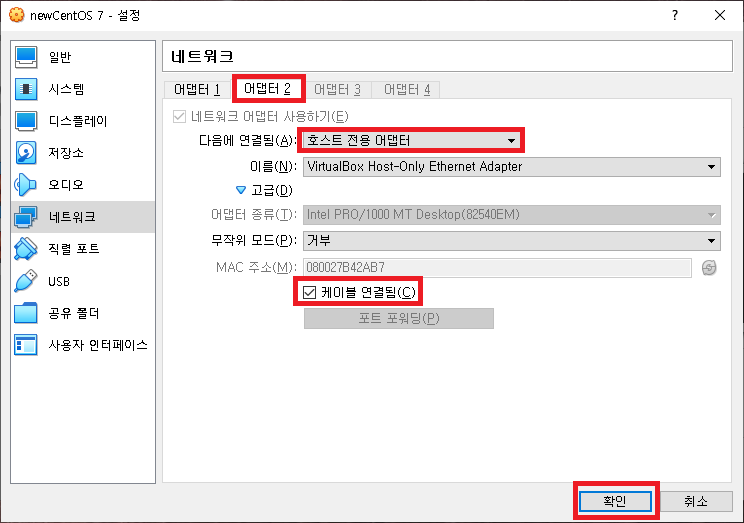
VM에 접속하여 우측 상단에 메뉴 버튼을 클릭하고
네트워크 어댑터 2개 모두 연결됐는지 확인하고 연결되지 않았다면 연결 버튼을 클릭합니다.
그리고 호스트 전용 어댑터를 선택했던 이더넷(enp0s8)의 유선 네트워크 설정 버튼을 클릭합니다.
* 이더넷(enp0s3)은 dhcp ip라서 별도로 건드릴 것이 없습니다.
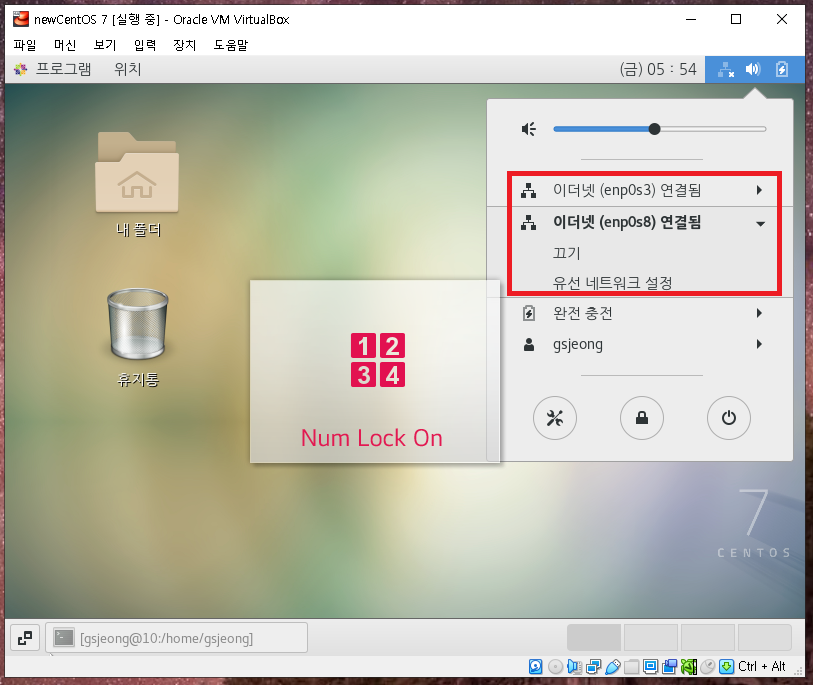
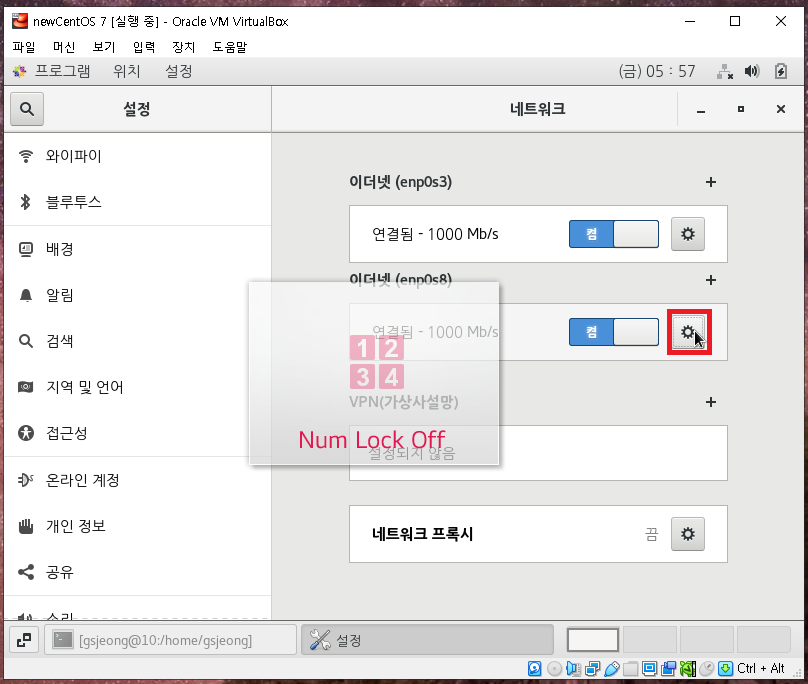
IPv4 메뉴에서 IPv4 방식은 수동으로 체크하고
주소는 임의 값을 입력합니다.
서브넷 마스크는 24bit(255.255.255.0)로 구성하고
게이트웨이도 임의 주소 입력한 값에 끝자리 1로 지정합니다.
설정을 모두 완료했다면 적용 버튼을 클릭합니다.
저는 VM1 - 192.168.45.141 / 255.255.255.0 / 192.168.56.1
VM2 - 192.168.45.142 / 255.255.255.0 / 192.168.56.1
으로 구성하였습니다.
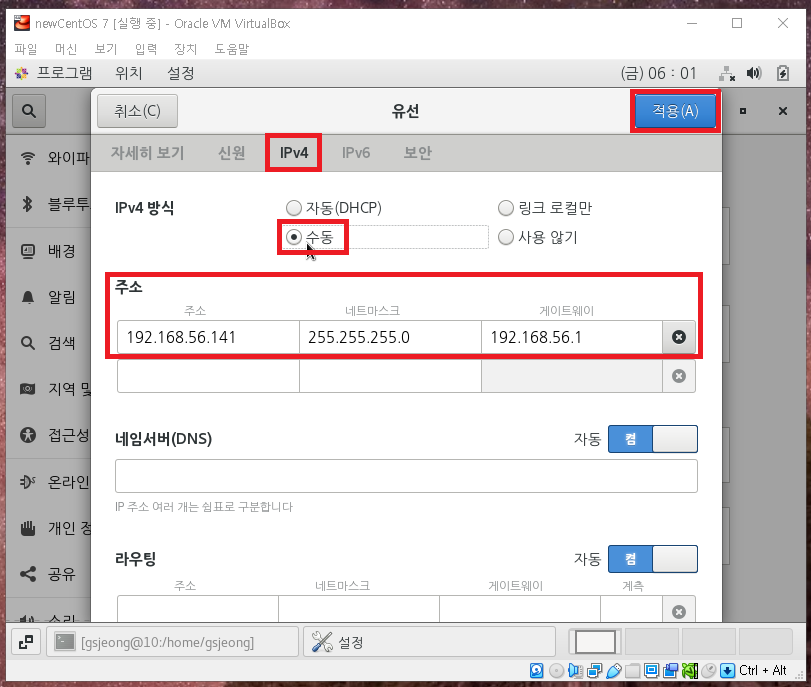
위 네트워크 설정은 vi /etc/sysconfig/network-scripts/ifcfg-enp0s8에서도 변경이 가능 합니다.
* 만약 해당 위치에 ifcfg-enp0s8 파일이 다름이름으로 되어있다면 파일 이름을 올바르게 수정해주셔야 합니다.
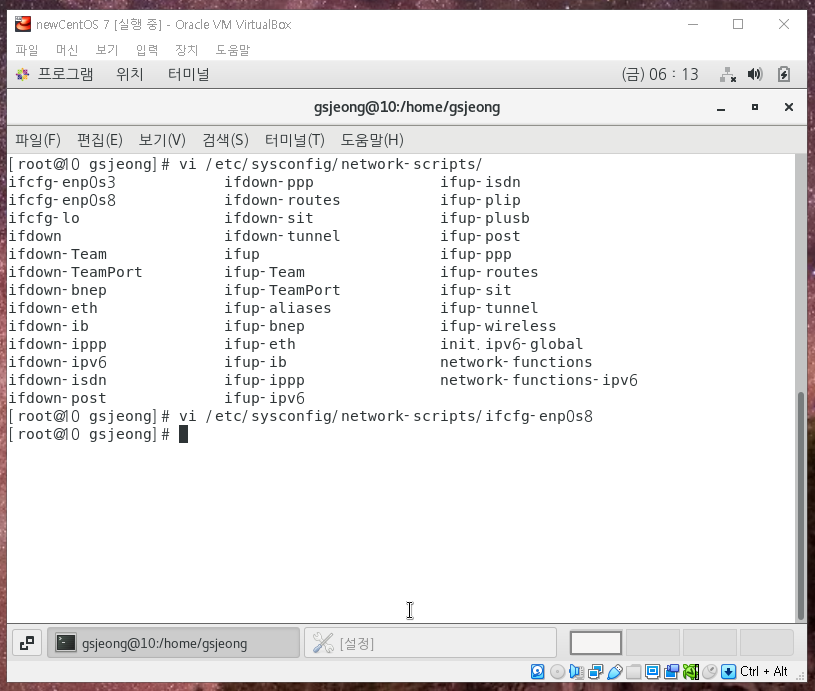
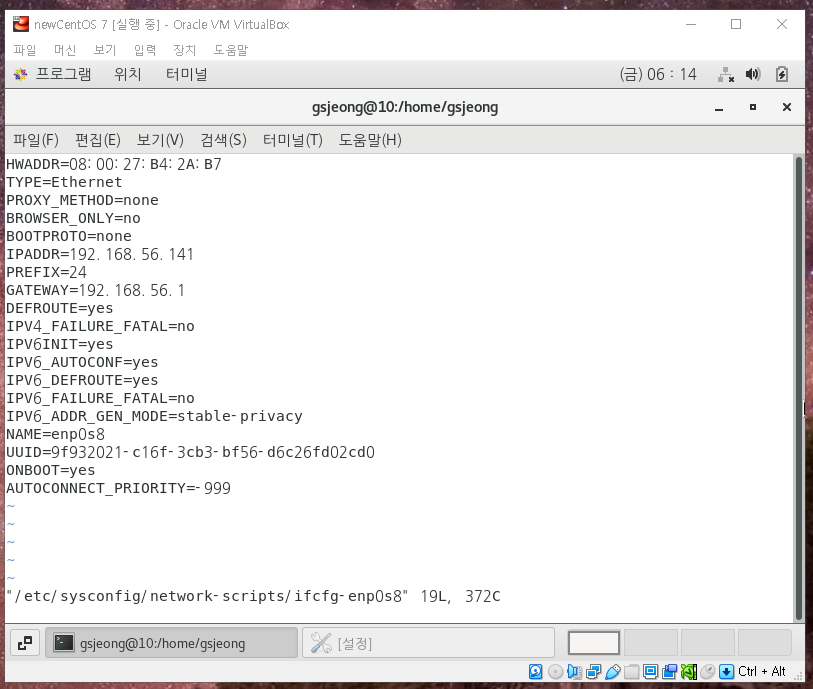
ifconfig 명령어를 입력했을때, 지금까지의 설정이 잘 되었다면
enp0s3에는 dhcp의 자동으로 할당된 IP가 나타나고
enp0s8에는 수동으로 지정한 IP 정보가 정상적으로 나타난 것을 확인할 수 있습니다.
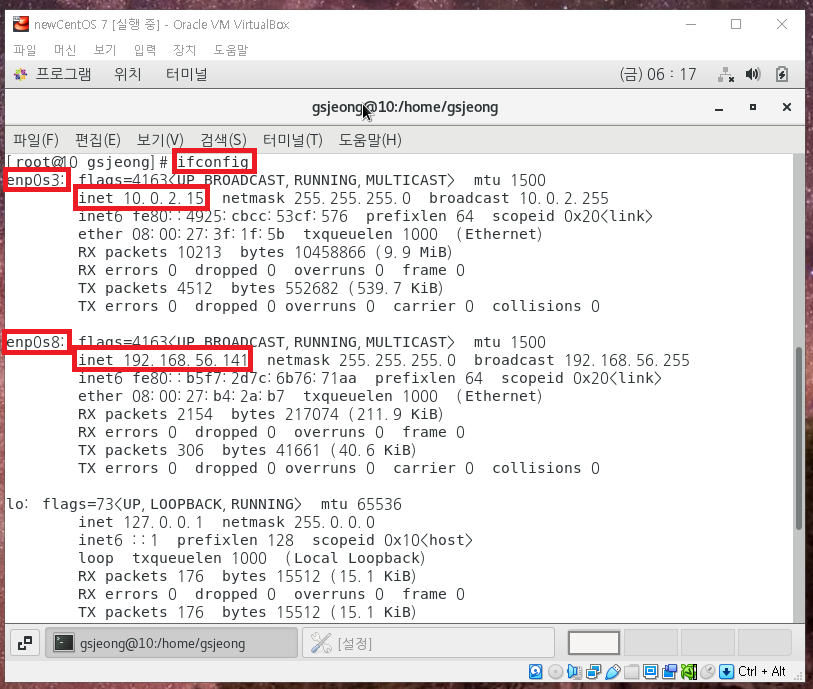
위 작업을 vm 2에도 IP만 다르게하여 동일하게 진행합니다.
vm 2까지 모두 작업이 완료 되었다면
vm1 -> vm2 / vm2 -> vm1으로 네트워크 연결이 정상적인지 확인합니다.
간단하게 ping [vm2 IP]로 확인해보면 정상적으로 vm 끼리 네트워크 통신이 되는것을 확인할 수 있습니다.
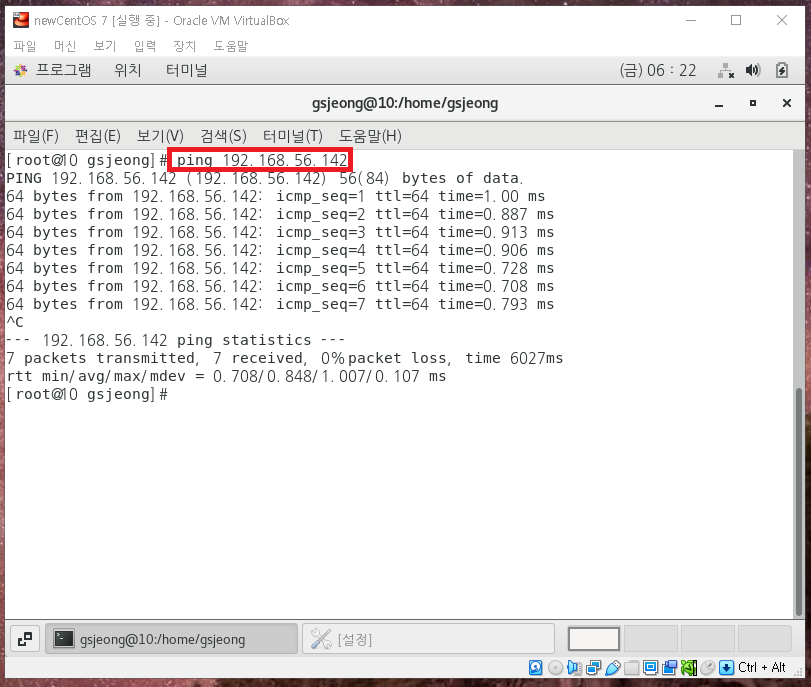
host(사용자 PC) to vm 네트워크 연결(포트포워딩)이
필요하신 분들은 아래 링크를 통해 확인하실 수 있습니다.
[Develope/VirtualBox] - [VirtualBox] Linux 포트포워딩 설정 및 ssh 연결 방법
[VirtualBox] Linux 포트포워딩 설정 및 ssh 연결 방법
오늘은 Oracle VM VirtualBox에서 Linux 포트포워딩 설정 방법 및 ssh 연결 방법에 대해 포스팅 하려고 합니다. 해당 내용은 사전에 VirtualBox에 Linux 네트워크 설정까지는 되어 있어야 합니다. 네트워크 설
bono915.tistory.com
지금까지 VirtualBox Linux VM to VM 네트워크 연결을 위한 설정방법에 대한
포스팅이였습니다.
'Develope > VirtualBox' 카테고리의 다른 글
| [VirtualBox] Linux 포트포워딩 설정 및 ssh 연결 방법 (0) | 2022.03.07 |
|---|---|
| [VirtualBox] Linux 네트워크 설정 방법 (0) | 2022.03.07 |
오늘은 VirtualBox를 사용하여 생성한 Linux vm끼리 네트워크 연결하는 방법에 대해 포스팅 하려고합니다.
포스팅을 통해 사용되는 테스트 vm은 Linux CentOS7.9버전입니다.
해당 포스팅을 진행하기 위해서는 사전에 VirtualBox를 통해 2개의 Linux vm이 구성되어 있어야 합니다.
저는 아래 그림과 같이 Oracle VM VirtualBox 관리자에서 2개의 VM이 구성되어있어야 합니다.
먼저 첫번째 VM을 클릭하고 설정 버튼을 클릭합니다.
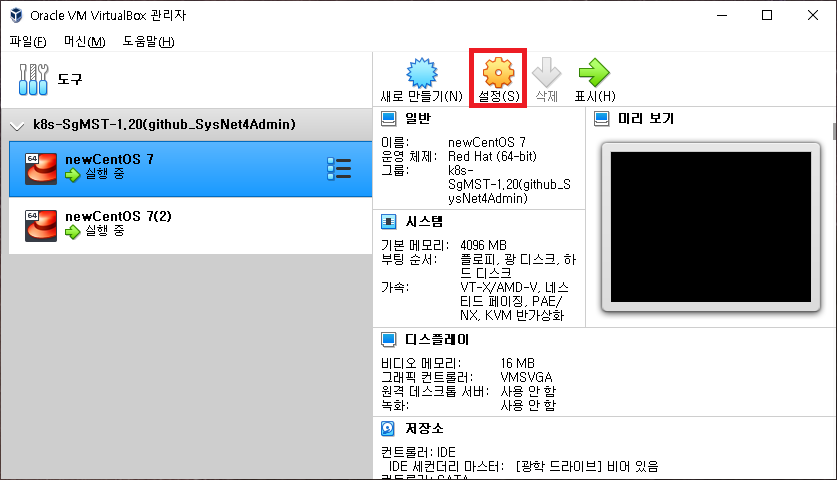
네트워크 > 어댑터 1은 인터넷 사용을 위해 NAT으로 하여
자동으로 설정되는 DHCP IP를 이용하도록 합니다.
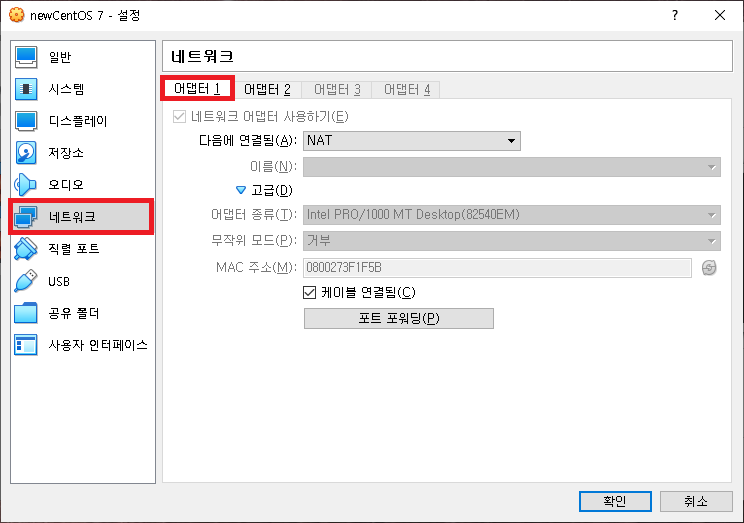
어댑터 2에서 호스트 전용 어댑터를 선택하고
케이블 연결됨을 체크하고 확인 버튼을 클릭합니다.
* 만약 어댑터 2 메뉴 버튼이 활성화가 안된다면 VM의 전원을 끄고 다시 설정으로 가면
어댑터 2 메뉴가 활성화됩니다.
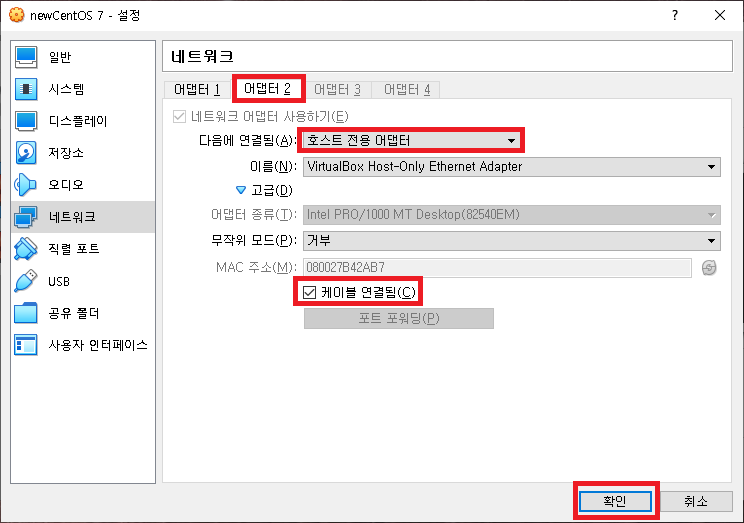
VM에 접속하여 우측 상단에 메뉴 버튼을 클릭하고
네트워크 어댑터 2개 모두 연결됐는지 확인하고 연결되지 않았다면 연결 버튼을 클릭합니다.
그리고 호스트 전용 어댑터를 선택했던 이더넷(enp0s8)의 유선 네트워크 설정 버튼을 클릭합니다.
* 이더넷(enp0s3)은 dhcp ip라서 별도로 건드릴 것이 없습니다.
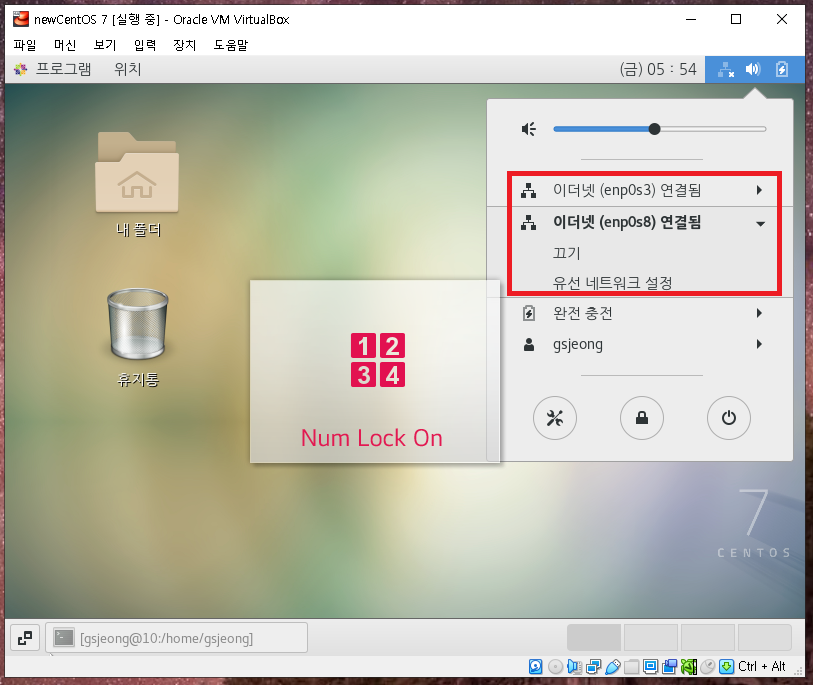
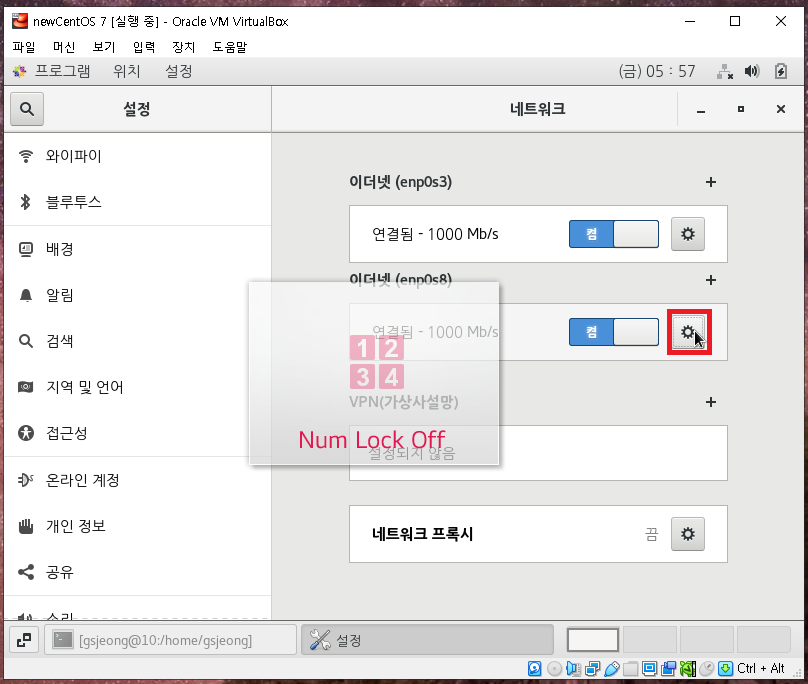
IPv4 메뉴에서 IPv4 방식은 수동으로 체크하고
주소는 임의 값을 입력합니다.
서브넷 마스크는 24bit(255.255.255.0)로 구성하고
게이트웨이도 임의 주소 입력한 값에 끝자리 1로 지정합니다.
설정을 모두 완료했다면 적용 버튼을 클릭합니다.
저는 VM1 - 192.168.45.141 / 255.255.255.0 / 192.168.56.1
VM2 - 192.168.45.142 / 255.255.255.0 / 192.168.56.1
으로 구성하였습니다.
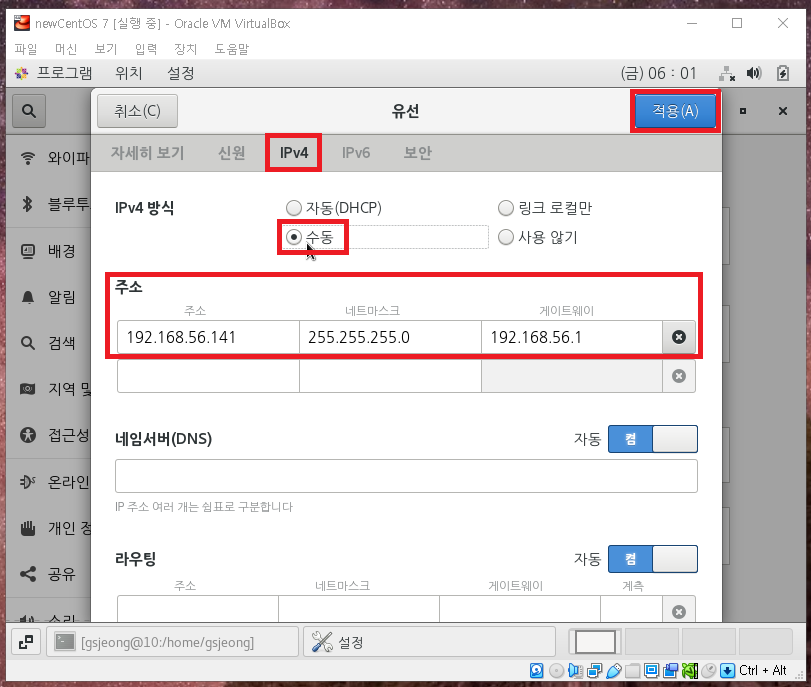
위 네트워크 설정은 vi /etc/sysconfig/network-scripts/ifcfg-enp0s8에서도 변경이 가능 합니다.
* 만약 해당 위치에 ifcfg-enp0s8 파일이 다름이름으로 되어있다면 파일 이름을 올바르게 수정해주셔야 합니다.
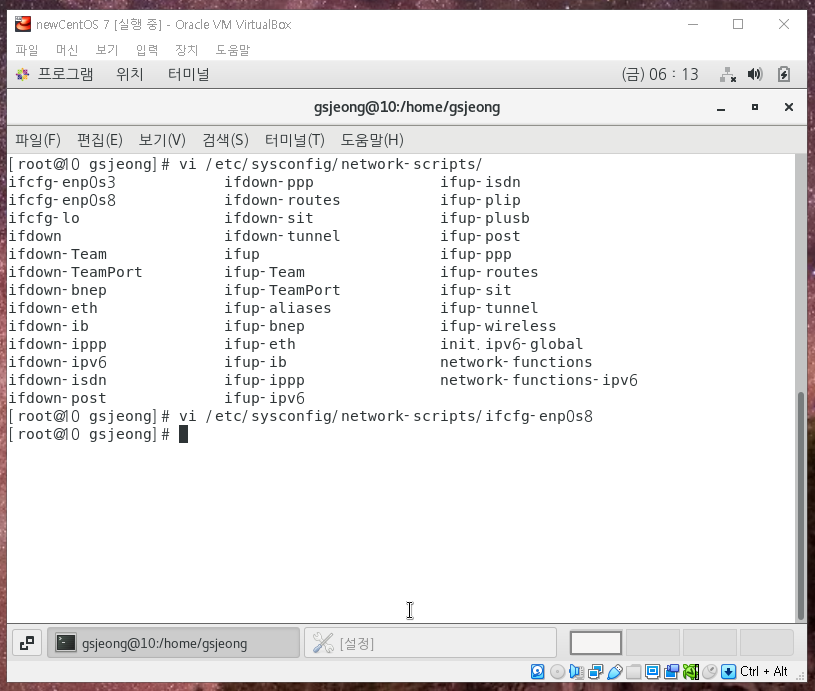
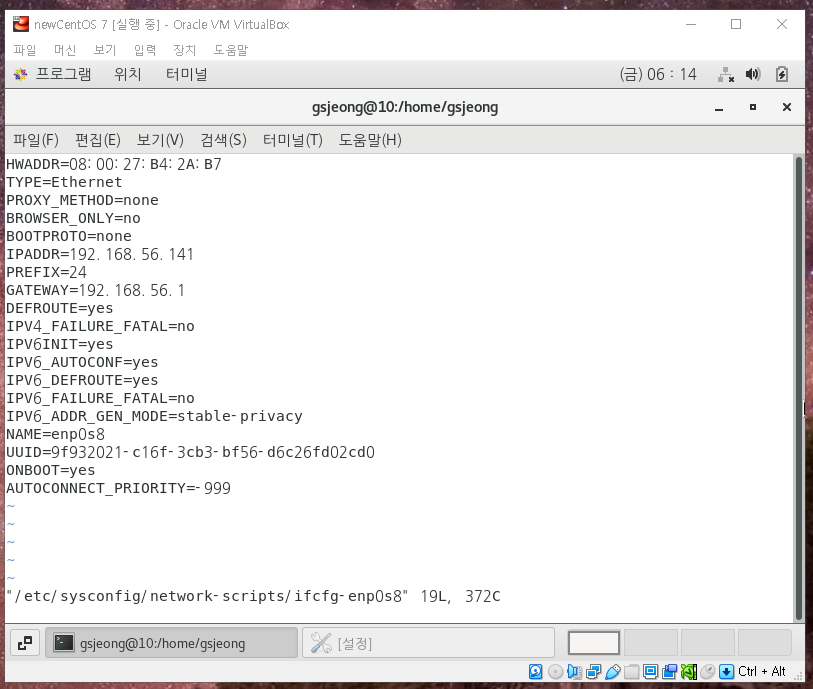
ifconfig 명령어를 입력했을때, 지금까지의 설정이 잘 되었다면
enp0s3에는 dhcp의 자동으로 할당된 IP가 나타나고
enp0s8에는 수동으로 지정한 IP 정보가 정상적으로 나타난 것을 확인할 수 있습니다.
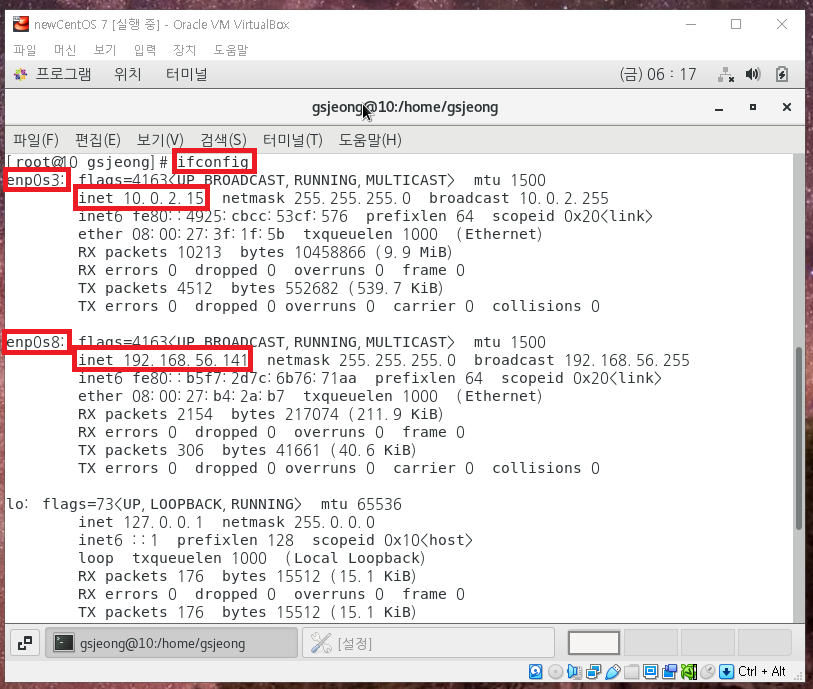
위 작업을 vm 2에도 IP만 다르게하여 동일하게 진행합니다.
vm 2까지 모두 작업이 완료 되었다면
vm1 -> vm2 / vm2 -> vm1으로 네트워크 연결이 정상적인지 확인합니다.
간단하게 ping [vm2 IP]로 확인해보면 정상적으로 vm 끼리 네트워크 통신이 되는것을 확인할 수 있습니다.
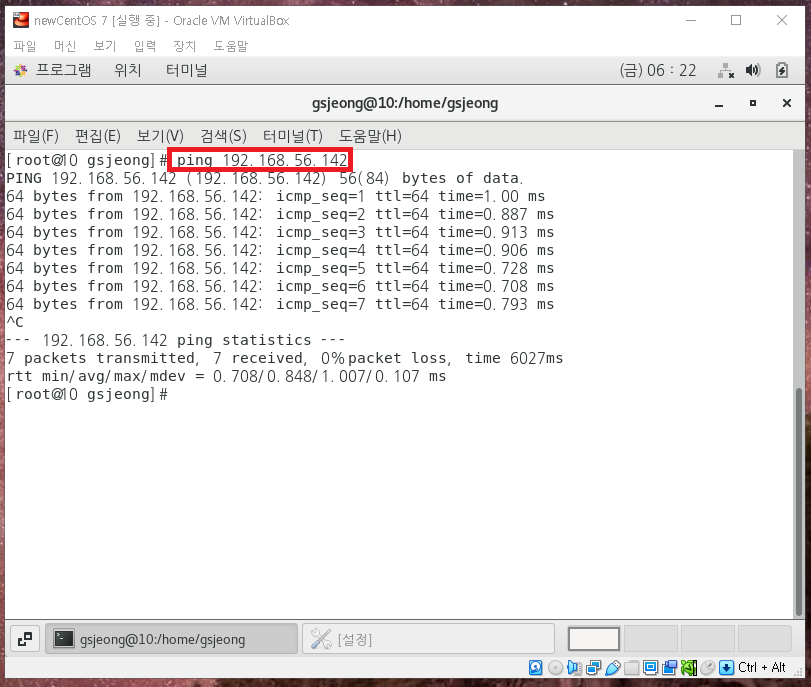
host(사용자 PC) to vm 네트워크 연결(포트포워딩)이
필요하신 분들은 아래 링크를 통해 확인하실 수 있습니다.
[Develope/VirtualBox] - [VirtualBox] Linux 포트포워딩 설정 및 ssh 연결 방법
[VirtualBox] Linux 포트포워딩 설정 및 ssh 연결 방법
오늘은 Oracle VM VirtualBox에서 Linux 포트포워딩 설정 방법 및 ssh 연결 방법에 대해 포스팅 하려고 합니다. 해당 내용은 사전에 VirtualBox에 Linux 네트워크 설정까지는 되어 있어야 합니다. 네트워크 설
bono915.tistory.com
지금까지 VirtualBox Linux VM to VM 네트워크 연결을 위한 설정방법에 대한
포스팅이였습니다.
'Develope > VirtualBox' 카테고리의 다른 글
| [VirtualBox] Linux 포트포워딩 설정 및 ssh 연결 방법 (0) | 2022.03.07 |
|---|---|
| [VirtualBox] Linux 네트워크 설정 방법 (0) | 2022.03.07 |
